Adding Single Product
To add a single product, follow the steps mentioned below:
- Go to the Products >Products section in the Mystore Admin Panel.

- Click on the Add New button. A page will open up with multiple fields.
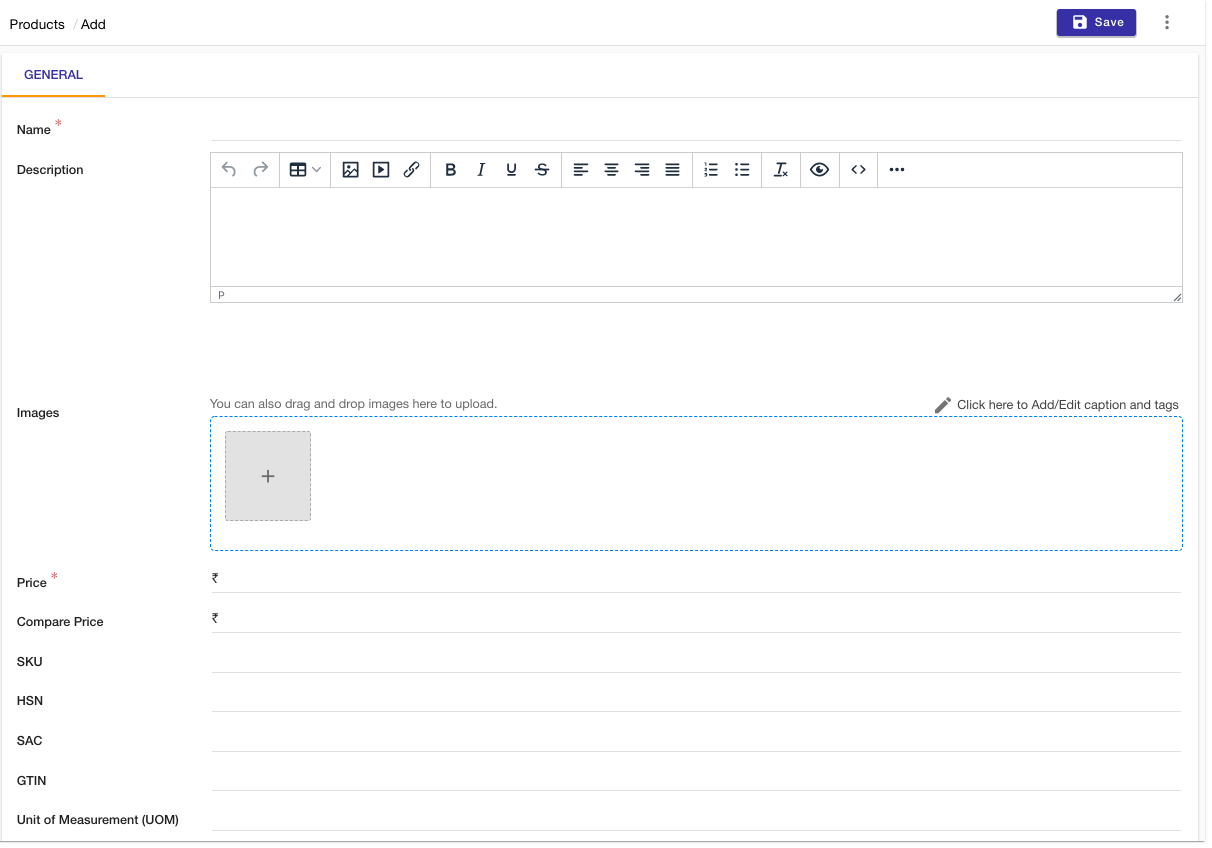
- Provide the product information.
- Click the Save button to apply the changes.
Product Information
The following product information you can provide while adding a product:
Name
Enter the name of your product which would be visible to the customer on the storefront.
Description
Enter the description of your products. For example: If your product is a T-shirt then you can write about the type of fabric, color or any other quality of the product which you want your customers to know.
Images
Images are an important part of your product description. Product images not only help in enhancing the product appearing on the store, but it also engages the customers. You can upload multiple images for a particular product by clicking on Add image. You can directly drag and drop images. You can also add captions and tags to images.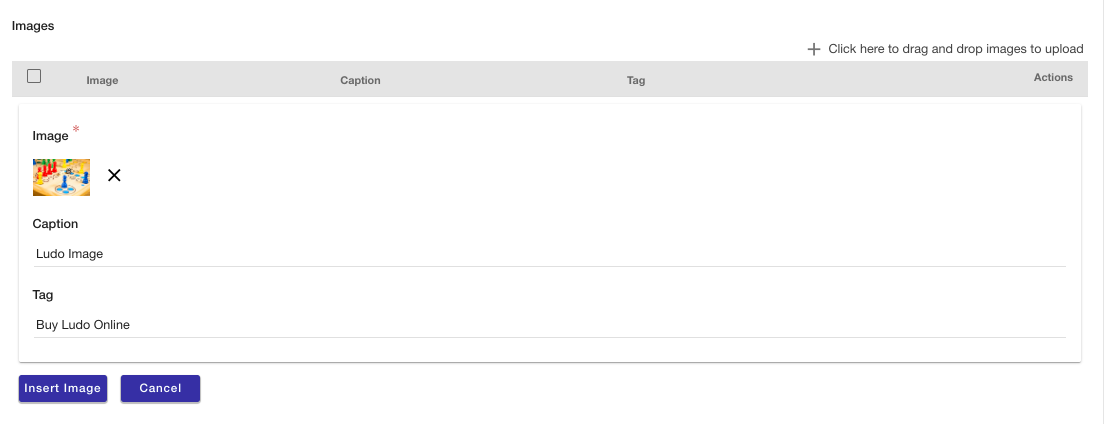
- Alt tag: Alt text or alternative description describes an image. It’s what the browser displays to users with screen readers. Browsers also display alt text if there’s a problem rendering images.
- Caption: The image caption is the text that accompanies the image on the page. You can add the caption for image SEO.
After adding the Alt tag and Caption, click the Insert Image button to add the image, description, and caption.
Price
Enter the price of the product in this field. Price is the selling price of the product at which you want to sell the product. It is a mandatory field.
Compare Price
Compare price can be used to specify the list price of the product which could be the manufacturer's suggested retail price (MSRP), the recommended retail price (RRP), or the suggested retail price (SRP). The comparison price should be greater than the price of the product. On Storefront, if the price is lower than the compare price then compare price is shown as stricken off.
SKU
SKU or Stock-Keeping Unit is the unique identifier or code that is used to identify the product or any of its variants. SKUs are used to manage and track inventory.
By default, SKU has generated automatically for the product. You can define the SKU for products by your own.
HSN
In this field, define the HSN code for the product. HSN or Harmonized System of Nomenclature code is used for classifying goods under GST. The codes have been issued by World Customs Organization (WCO). They are used for the classification of commodities under various sections, chapters, headings, and sub-headings that belong to alike nature.
SAC
SAC Codes or Services Accounting Code is a system of classification developed by the service tax department in India for the classification of services. GST Council has decided to adopt the SAC code system for levy of GST in India. GST for service is levied in 5 slabs namely 0%, 5%, 12%, 18% and 28%. Depending on the SAC code define for the product, you can charge GST on the product.
GTIN
Here, you can define the GTIN of the product. A Global Trade Item Number (GTIN) is a unique and internationally recognized identifier for a product. When a GTIN is available, it will appear next to the barcode on your product's packaging or book cover.
Unit of Measurement (UOM)
You can add a Unit of Measurement for a product in your store. You can display different units of measurement on the product page for your line of a product, like /sq ft, /kg, and so on. Suppose you want to display /Kg unit for one product of your store, so you can enter “/Kg” in the UOM field for that product.
Inventory Quantity
Inventory is the quantity of a particular product that is available for sale. Here, you can define the inventory of the product that is available for sale.
Publish
You can select the Publish checkbox if you want to display the product to the customer. If you don’t want a product to be visible in the store or the product is out of stock, but you might want to make it visible later, you can uncheck the Publish field. The product is no more visible in the store until you check the button again to make it live on the store again.
Google Product Category
Google Product Category allows you to list your product in the Google product feed easily. You can choose the category for a product from the pre-defined Google product categories in the drop-down.
ONDC
In this section, you need to define the product shipping and delivery related information.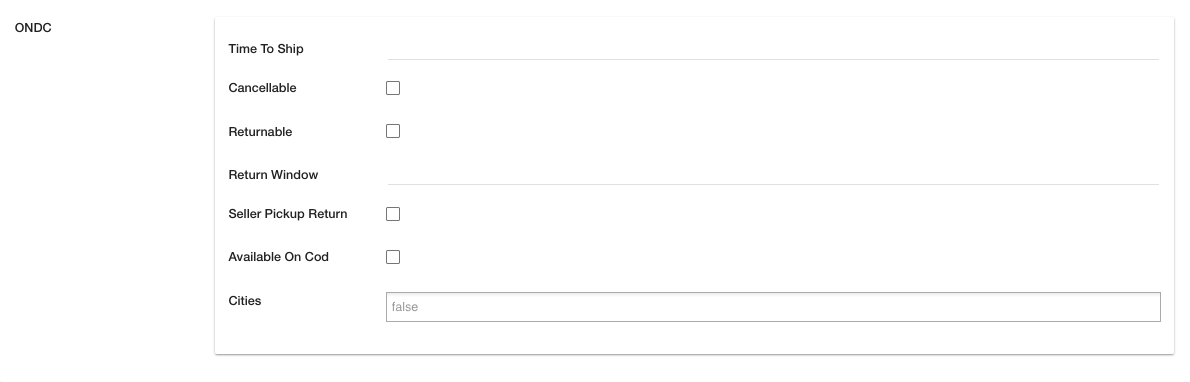
- Time To Ship: You can define the time you will be taking to ship the product.
- Cancellable: Here, you need to deing if the product is cancellable or not. If you select this checkbox, then your customers would be able to cancel the product after placing the order.
- Returnable: Here, you need to define if the product is returnable or not. If you select this checkbox, then your customers can request a return after receiving the order.
- Return Window: In this field, you need to specify the time till the return can be accepted. For example, if you have defined 10 in the return window, then the customers can request for a return till the 10th day from the date on which the order was delivered.
- Seller Pickup Return:
- Available On Cod: Select the checkbox if the product is available on cash on delivery.
- Cities: Here, you need to specify the cities in which the product can be delivered.


