Managing Files
Managing Files
You can upload and manage files in Sites > Files section. The uploaded files can be referred in CSV files for product import and Product Descriptions.
Files section allows you to upload files that you can use in product imports, static pages, theme widgets, product description, and in any entity field that supports HTML.
Adding Files
Follow these steps to add a new file(s):
- Click on Add button in the top right corner. Clicking the button will open a new page.
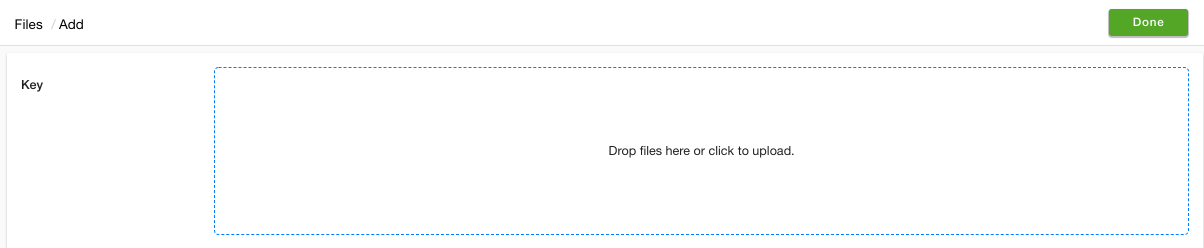
- Drag and drop a single file or multiple files from your desktop in the highlighted area or simply click inside highlighted area and select files from a specific location on your hard drive.

- Once files are selected, click Save button. The file will now be added to file list with the file name mentioned under the key column.
- You can also check if the file is uploaded correctly by simply clicking on View File.
Finding URL of uploaded file
When you click on view file, it opens the file in new window. Copy the URL from the browser navigation to get the full CDN URL of the file.
Organizing Files using folders
If there are many files in the files section, you can organize the files using folders. One can create folders for different categories and keep files related to the same category in a particular folder.
- Click on Create Folder button from the top right corner on files entity listing page. A pop-up will open up.

- Enter the name of the folder in the folder field in the pop-up.
- Click on Create button. The newly created folder with the name entered in the folder field will appear at the top of your files listing page.
To add Files to the folder, click on the Folder Name. Follow the same steps mentioned above in Adding Files.
Using Files in Product Import
Once the files are uploaded in the Files section, you can refer the image names in your product CSV files that you use to import products in bulk. For example:
If you uploaded abc.jpg directly in the files section, then use "abc.jpg" in the image column of the CSV file.
If you uploaded abc.jpg in
xyz folder in the files section, then use "xyz/abc.jpg" in the image column of the CSV file.
You can also use the full URL of the uploaded file in the image column of the CSV file.
So, there's no need to upload the same image again and again. You just need to mention the name in


