Exporting orders
Reviewing orders one by one sometimes becomes chaotic, if multiple orders are to be reviewed. Mystore provides you with an option to export orders in bulk in CSV format that can be used as a backup.
Go to the Orders > Orders section in the Mystore Panel to export the orders. Click on the vertical ellipsis button in the top section. The following drop-down appears: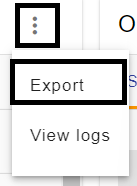
Click on the Export option and a popup opens up with the following fields: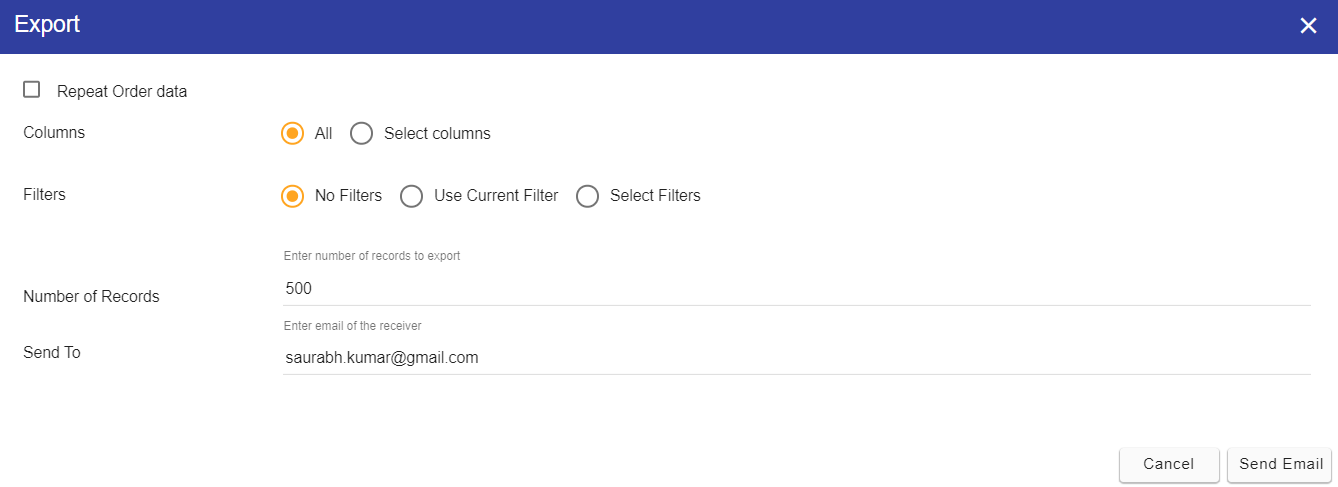
Repeat order data
An order may contain multiple products. All the products in the order take a separate row in the CSV where the specifications of the product are different whereas the rest of the details about the order such as transaction ID, shipping status, and financial status remain the same.
If repeat order data is checked then it will display the whole data of the order (order specific as well as product specific) in all of the rows, allotted to different products in the order.
For e.g., If we have exported the order data of order with two products, then two rows will be allotted to the product. If it is exported with repeat order data checked then you can check the id, order id, and status fields that are specific to the entire order repeated in both the rows.

If repeat order data is unchecked then it will display the order specific data in the first row allotted to that order, whereas for rest of the products it will only display the product-specific information such as product name, product price etc.
For e.g., we have exported the order data of an order with two products, hence two rows will be allotted to the product. If it is exported with repeat order data unchecked then it will show the entire order related data in the first row whereas data for the specific products will be shown in the respective rows.

Stored Filters
Choose the filter for which you want to export the file. To add a new filter, click on Add New and enter the Name of the filter. The filter is stored automatically when the file is exported and will be available in the drop-down for later use.

Columns
You can export all of the columns in the order data, else you can also export specific columns based on your requirement.
- All: Once clicked on 'All', then it will export all of the columns in the order data.
- Select Columns: You can also select specific columns that are to be exported based on your requirement.

Filters
You can filter out the orders to be exported based on various filters. Click on Use Current Filter to apply the currently used filter. 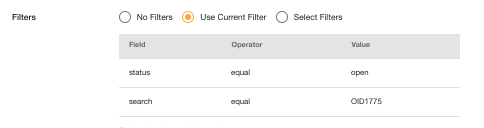
To create the advanced filters, click on Add filter and provide details in the field, operator, and value.

Number of records
By default system exports 500 records in one go. However, the maximum limit to be exported in one go is 100000. To export 100000 records in one go, you can mark the number of records as 100000 or less.
Send To
Provide the email id on which you want to send the downloadable link to the exported file. The email id field is prepopulated with the current logged in user id. The CSV file can be downloaded by the link provided in the mail. The link expires automatically after 7 days.
Starting Export
Click on the 'Send Email' button, the export process will get initiated in the background. The export process will take from a few seconds to several minutes depending on the number of products exported. The link to the exported file will be sent to your email once the export process is complete. You can also find all the details of the previous product export files and download them from the Logs > Export logs section.
Checking Status
You can check the status of the ongoing process when the export process is initiated. Click on the notification (bell) icon on the top right side of your admin panel to view the status of export.


